|
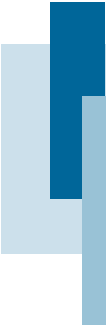
|
|
-
The system auto generates the next order number based on a sequential numbering. You can change this number by editing the number in the first edit box. Note that this number cannot be the same as any other order number or you will receive a key violation error.
-
Next, fill in the customer, either be keying in the customerís code or by calling up the Choose Customer dialog by pressing the ellipsis button next to it.
-
Press the Tab key to jump to the Next button. Assuming you entered the customer number correctly, the customerís name should appear in the area below the edit box. Use this to verify that you havenít made a mistake.
-
Press the Next button. You will go to the next page where you will enter the order details. For each product, fill in the product code or click in the PROD_NAME column and use the Choose Product dialog to pick the product. Then, fill in the number of cases ordered in the QTY column. You can optionally fill in the price of the product at this stage too.
-
Once a product is done, press the down arrow to start a new product detail. If you make a mistake and arrow down to start a new detail record without wanting to, you must cancel the record. If you try to move off a blank record, you will get a key violation error. To cancel a record, press CTRL+DELETE or click the Minus button.
-
If you want to alter any of the other fields, you can do this at any time.
-
When all the details have been entered, click the Next button.
-
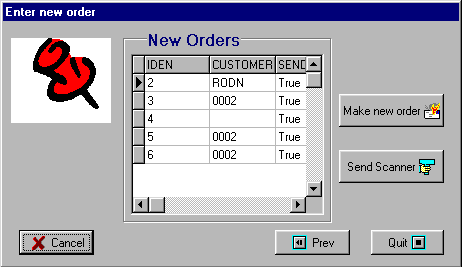 The final page allows you the option of starting a new order, sending the orders marked for downloading to the scanner and quitting. The final page allows you the option of starting a new order, sending the orders marked for downloading to the scanner and quitting.
-
Listed in the New Orders grid are all new orders that have not been sent to the scanner yet. Those orders with True under the SEND column are configured to be sent when the Send Scanner button gets pressed.
-
To switch the SEND column from True to False for an order, double-click the order in the grid. Each time you do this, the value will toggle back and forth between True and False.
-
If there are more orders to be filled, press the Make New Order button. If you are ready to send the orders to the scanner now, press the Send Scanner button.
-
Note that at any stage you can go back to the previous page by pressing Prev button. This allows you to alter what you have entered.
|
|


