|
Sending Orders To Scanner
Although you initiate the sending of orders in ThruPut, the
actual job of downloading the order is handled by C3Server.
It must be running for the orders to get sent. Follow these steps
to send orders:
- Place scanner in communication dock and make sure it is ready
to receive the orders.
- Start C3Server if it is not already running.
- In ThruPut, initiate the download by pressing the Send
Scanner button in the New Order dialog or by selecting menu
item Scanner->Choose Orders. An alternate way is to select
the menu item Scanner->Send Orders.
- C3Server will enable device #1 and disable all other stations
once it has determined that it must communicate with the scanner.
- Behind the scenes, C3Server will change the communication
parameters to match the settings that have been configured for the
scanner.
- A Send Data window will appear in the foreground.
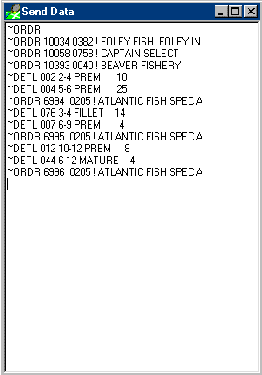 This
window will obscure all other windows when it is open. During
normal communications, this window should appear and very shortly
thereafter the message strings that define the order should start
to be written onto the window. This
window will obscure all other windows when it is open. During
normal communications, this window should appear and very shortly
thereafter the message strings that define the order should start
to be written onto the window.
- Assuming everything is downloading normally, the last message
string should read ~END. After this, the window should disappear.
- If there is a problem, you will eventually see the message <Failed
sending data> appear in the Send Data window. Let C3Server
keep trying and attempt to figure out the problem by checking the
scanner, scanner dock, cabling, etc. Once you’ve fixed the problem,
the download will proceed without anything being lost.
- If you must cancel the download, close the Send Data window and
press the Clear TX button to wipe out any remaining details
of the order.
- Once the problem is corrected, repeat the entire procedure.
|

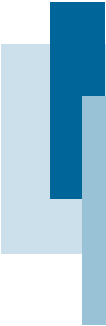
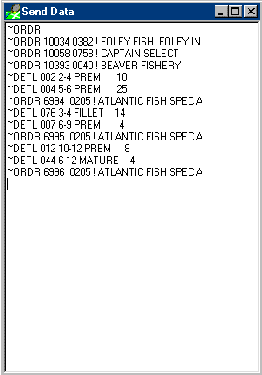 This
window will obscure all other windows when it is open. During
normal communications, this window should appear and very shortly
thereafter the message strings that define the order should start
to be written onto the window.
This
window will obscure all other windows when it is open. During
normal communications, this window should appear and very shortly
thereafter the message strings that define the order should start
to be written onto the window.